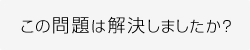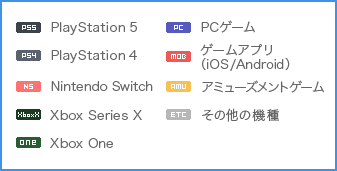購入済みのアプリ内課金コンテンツ(エピソードや面会延長など)が未購入と表示されている
購入済みのアプリ内課金コンテンツ(エピソードや面会延長など)が未購入と表示されている

サーバーからゲームデータを正しく取得できなかった可能性があります。
下記手順1と2をお試しください。
| 【手順をお試しいただく前に】 |
|---|
機種変更時など、新しい端末へ一括してデータを移行した際に本アプリのデータも含まれていた場合は、本アプリのデータが正常に反映されない可能性があります。 [1]データ移行時は、本アプリの復元を行わず、必ずGoogle Playストアから再インストールするようにしてください。 ≪新しい端末で本アプリ(またはデータ)を復元しない方法(Android 11.0を搭載したGoogle Pixel 5の場合)≫ (1)Googleアカウントでサインイン (2)"Googleサービス"画面まで進み、「デバイスの基本バックアップを使用する」をオフにして「同意する」をタップする (3)"復元するアプリの選択"で「スキップ」をタップするか、「囚われのパルマ Refrain」のチェックボックスにチェックを付けずに「復元」をタップ [2]購入情報の復元、およびセーブデータの引き継ぎは、必ず、アプリ内の機能を使用して行ってください。 データの引き継ぎ、アプリのアンインストール(端末から削除)、端末からGoogleアカウントの削除(サインアウト)を行う場合は、今後も利用されたいセーブデータ(機種変更前のセーブデータ等)について、あらかじめ、クラウドにバックアップデータを作成してください。 ※セーブデータは端末内にのみ保存されるため、端末の故障や初期化、アプリのアンインストール等で失われる場合があります。 ※クラウドにバックアップデータを作成(送信)しておくと、作成(送信)時点のバックアップデータに復元が可能となります。 ≪セーブデータの引き継ぎ方法(クラウドバックアップ 利用手順)≫ 以下のQ&Aをご確認ください。 → 機種変更等で端末が変わった場合、セーブデータを他の端末に移行することはできますか? ≪購入情報の復元方法≫ 以下のQ&Aをご確認ください。 → アプリケーションを再インストールしたら購入済みのアプリ内課金コンテンツ(エピソードや面会延長等)は再購入が必要ですか? |
■手順1...Google Play アプリのキャッシュとデータ削除
端末の「設定」から「アプリ」→「Google Play ストア」→「キャッシュを削除」および「データを削除」を実行
■手順2...購入情報の復元
安定して通信を行える環境でストーリー選択画面右上の「歯車アイコン(オプション画面)」>「購入情報の復元」>「OK」をタップ
なお、復元手順を行なう場合は下記条件を満たした状態で行なってください。
[1]アプリ内課金コンテンツを購入されたGoogle Playアカウントでサインインしている
[2][1]の状態で端末にアプリをインストールしている
手順1と2を行っても、未購入と表示される場合は、以下の[A]および[B]の該当する内容を順番にお試しください。
【[A]手元に引き継ぎ前の端末がある場合】
<引き継ぎ前の端末(以前のご利用端末)>
(A-1)アプリをアンインストールする
(A-2)アプリをGoogle Play ストアアプリから再インストールする
(A-3)アプリを起動し、ストーリー選択画面右上の歯車アイコン(オプション)>クラウドデータの引き継ぎ>「データを受信する」でバックアップデータを引き継ぐ
(A-4)「CONTINUE」で続きからプレイできるか確認する
(A-5)タイトル画面右上にある歯車アイコン(オプション画面)>クラウドのデータ引き継ぎ>「データを送信する」でバックアップデータをアップする
<引き継ぎ後の端末(今後プレイされる端末)>
(A-6)アプリをアンインストールする
(A-7)アプリをGoogle Play ストアアプリから再インストールする
(A-8)アプリを起動し、ストーリー選択画面右上の歯車アイコン(オプション)>クラウドデータの引き継ぎ>「データを受信する」でバックアップデータを引き継ぐ
(A-9)「CONTINUE」で続きからプレイできるか確認する
【[B]手元に端末がない、手順[A]を行なってもデータを引き継げない、あるいは手順(A-4)で続きからプレイできない場合】
※ご利用の機種によって、名称や手順が異なる場合がございます。
(B-1)以下のヘルプページを参考に、端末にサインインしているGoogle アカウントをサインアウトする(端末からアカウントを削除する)
■Google社 ヘルプページ
→ Android でアカウントを追加または削除する (別ウィンドウで開きます)
(B-2)アプリ購入時のGoogle アカウントでサインインしなおす
※アカウントを削除後、アカウント入力画面が表示される場合は、そのまま入力してください。
(B-3)"Googleサービス"画面まで進み、「Googleドライブへのバックアップ」をオフにして「同意する」をタップする
(B-4)復元するアプリ一覧が表示されるので「スキップ」をタップする
(B-5)アプリをアンインストールする
(B-6)アプリをGoogle Play ストアアプリから再インストールする
(B-7)アプリを起動し、ストーリー選択画面右上の歯車アイコン(オプション)>クラウドデータの引き継ぎ>「データを受信する」でバックアップデータを引き継ぐ
※アプリを起動後、「アクセス許可」に関するメッセージが表示される場合は「許可」をタップしてください。
※起動後、タイトル画面へ遷移する前に「利用規約」が表示されるか確認し、表示された場合は「同意する」をタップしてタイトル画面へ進んでください。
(B-8)「CONTINUE」で続きからプレイできるか確認する