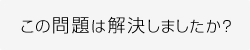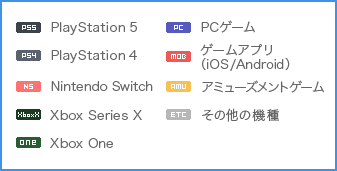【Windows Store】ゲームが起動しない、動かない/音や映像が表示されない・途切れる/その他正常に動作しない
【Windows Store】ゲームが起動しない、動かない/音や映像が表示されない・途切れる/その他正常に動作しない

ゲームが起動しないなど、正常に動作しないという場合は、以下のトラブルシューティングをご参照ください。
1. お使いのPCのスペックをご確認ください。
・公式サイトのWindows版動作環境にある「最低環境」を満たしていないと、遊ぶのに支障が出る程度にフレームレートが下がったり、ゲームが起動しない場合がございます。
・「最低環境」を満たしていても「推奨環境」に満たない場合、グラフィック設定を下げることをお試しください。
グラフィック設定の変更を反映するために、ゲームの再起動が必要となります。
・いくつかのハイエンド統合グラフィックスチップと最新のラップトップ統合GPUは動作するかもしれませんが、テストされていません。
これらは、正式にカプコンによってサポートされていません。
デュアルGPU専用グラフィックスカードと内蔵グラフィックプロセッサを搭載したラップトップを使用している場合は、ゲームを起動する前にBIOS設定で内蔵グラフィックを無効にすることをお勧めします。
BIOSへのアクセスに関する詳細は、ノートパソコン/マザーボードの製造元のマニュアルを参照してください。
・NVIDIAのSLI や AMD (ATI) の Crossfireテクノロジなどのマルチ GPU 設定を使用している場合は、ゲームの動作に問題が生じる可能性があります。
ゲームが動作しない場合は、これらの設定の無効化をお試しください。
・弊社はシステム要件の「最低」を満たしていない PC に対し、技術サポートを正式に提供いたしかねます。
2. お使いのアンチウイルスソフトに、このゲームに関係しているファイルやフォルダを、除外リスト等に設定してください。
ゲームが起動しない原因として、アンチウイルスソフトによる誤検知の可能性がございます。
この可能性を回避するには、以下のファイルとフォルダを全てウイルス対策やファイアウォールの除外リストに追加してください。
以前に追加されている場合は、一旦削除して再度追加をしてください。
(ファイル)C:\XboxGames\Monster Hunter Rise\runtime_il2cpp.exe
(フォルダ)C:\XboxGames\Monster Hunter Rise
※上記はデフォルトのインストール先です。
※アンチウイルスソフトウェアに例外を追加する方法については、ご利用のソフトウェアのWEBページをご確認いただくか、メーカーにお問い合わせください。
3. お使いのグラフィックボードのドライバーを最新にしてください。
お使いのグラフィックボードのドライバーを最新にしてください。
古いバージョンのドライバーをお使いの場合、ゲームが起動できなかったり、突然ゲームが止まる、グラフィックの表示が乱れたりする等の様々な問題に繋がる場合がございます。
・Nvidia のグラフィックボードの最新ドライバーはコチラより入手してください。
・AMD のグラフィックボードの最新ドライバーはコチラとなります。
あわせて Windows の最新の更新プログラムが適用されていることもご確認ください。
それでも問題が解決しない場合は、グラフィックボードのドライバーのクリーンインストールをお試しください。
お使いの環境で余分となっているドライバDLLファイルやゲームプロファイルが残っている事により問題が発生している可能性があるので、これを解消するためとなります。
重要!
グラフィックボードのドライバーを更新・インストールが完了したら、必ず Windows を再起動して下さい。
最新のグラフィックボードのドライバーによって、グラフィックボードを再初期化が行なわれます。
4. グラフィックドライバーの設定、PCの電源設定の確認をして下さい。
一部のハイエンドの統合グラフィックチップと最新のラップトップクラスのディスクリートGPUは動作する可能性がありますが、テストは行われていません。また、カプコンは正式にサポートしていません。
Intel内蔵グラフィックプロセッサ+ Nvidia専用グラフィックカードなどのデュアルGPUを搭載したラップトップで、内蔵プロセッサが専用グラフィックドライバを無効にしている場合は、追加の設定が必要になることがあります。
・Nvidia / Intel のデュアル GPU をお使いの場合
1. 最新の Intel 統合ドライバーをインストールしてください。
https://downloadcenter.intel.com/ja/ より入手できます。
2. PC を再起動します。
3. Nvidia コントロールパネルを開きます。
4. 'Manage 3D Settings' をクリックします。
5. 'Program Settings' を選択し、このゲームを選択します。(リストに無い場合は Add をクリックして手動で登録してください)
6. 'Power Management Mode' の項目を選択します。
7. 'Adaptive' から 'Prefer Maximum Performance' / 'High Performance Processor' に設定しなおします。
8. Nvidia コントロールパネルを閉じてゲームを再起動します。
・デュアル AMD "Switchable Graphics" GPU をお使いの場合
1. AMD Catalyst Control Center を開きます。
2. "Switchable Graphics" から High Performance を選択し、このゲームを選択します。(リストに無い場合は Browse をクリックして手動で登録してください)
3. Apply をクリックします。
4. AMD Catalyst Control Center を閉じてゲームを再起動します。
・上記に加えて、以下の手順で、お使いの PC の電源設定をご確認ください。
1. [ラップトップをお使いの方] 充電機に繋がっていることをご確認ください。
2. コントロールパネルを開きます。
3. 「電源オプション」を選択します。
4. 「高パフォーマンス」を選択します。
5. ゲームを再起動します。
5. DirectX を更新してください。
コチラから最新の DirectX エンド ユーザー ランタイムをインストールして、完全に最新になっている事を確認してください。
6. Windows Media Player コーデックを更新してください。
一部のWindows SKUでは、Windows Media Playerと動画再生に必要なコーデックがインストールされていない可能性があります。このコーデックがインストールされていないと、ゲームが起動できない恐れがあります。
コチラからMedia Feature Packを入手し、インストールしてください。
コーデックを別途インストールしている場合一部のコーデックと相性の問題が発生する場合があります。
Media Feature Pack以外のコーデックにつきましては、Media Foundationで動作しないように設定してください。
7. ゲームキャッシュの検証をしてください。
Xboxアプリでゲームのキャッシュを確認してみてください。
ゲームをインストールしたばかりの場合でも、不足しているファイルや破損しているファイルを修復する必要がある場合があります。
場合によっては、ウイルス対策プログラムがゲームに必要なファイルをウイルスとして認識する場合があるので、うまくいかない場合は、キャッシュの検証中またはゲームの起動中にウイルス対策を一時的に無効化してください。
ゲームのキャッシュを検証する手順は下記の通りです。
1. コンピュータを再起動してXboxアプリを起動してください。
2. 本ソフトの選択後、「プレイ」アイコンの右にある「モンスターハンターライズのその他の操作(・・・)」から「管理」を選択します。
3. [ファイル]タブを選択し、[確認と修復]ボタンをクリックします。