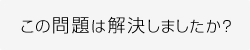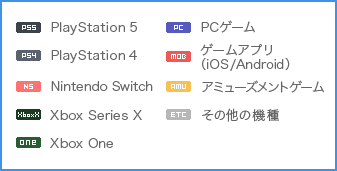【Windows Store】 トラブルシューティングガイド
【Windows Store】 トラブルシューティングガイド

1. お使いのPCのスペックをご確認ください。
・Microsoft Store のストアページのシステム要件の「最低」を満たしていないと、遊ぶのに支障が出る程度にフレームレートが下がったり、ゲームが起動しない場合がございます。
・「最低」を満たしていても「推奨」に満たない場合、グラフィック設定を下げることをお試しください。グラフィック設定の変更を反映するために、ゲームの再起動が必要となります。
・いくつかのハイエンド統合グラフィックスチップと最新のラップトップ統合GPUは動作するかもしれませんが、テストされていません。これらは、正式にカプコンによってサポートされていません。
デュアルGPU専用グラフィックスカードと内蔵グラフィックプロセッサを搭載したラップトップを使用している場合は、ゲームを起動する前にBIOS設定で内蔵グラフィックを無効にすることをお勧めします。
BIOSへのアクセスに関する詳細は、ノートパソコン/マザーボードの製造元のマニュアルを参照してください。
・NVIDIAのSLIや AMD (ATI) の CrossfireテクノロジなどのマルチGPU設定を使用している場合は、ゲームの動作に問題が生じる可能性があります。ゲームが動作しない場合は、これらの設定の無効化をお試しください。
・弊社はシステム要件の「最低」を満たしていない PC に対し、技術サポートを正式に提供いたしかねます。
2. お使いのアンチウイルスソフトに、このゲームに関係しているファイルやフォルダを、除外リスト等に設定してください。
ゲームが起動しない原因として、アンチウイルスソフトによる誤検知の可能性がございます。この可能性を回避するには、以下のファイルとフォルダを全てウイルス対策やファイアウォールの除外リストに追加してください。
以前に追加されている場合は、一旦削除して再度追加をしてください。
KunitsuGami.exe(デフォルトのフォルダ):
XboxGamesクライアント>「...」 > 「管理」 > 「ファイル」 > 「参照」 > 「Kunitsu‐Gami- Path of the Goddess」 > 「Content」
注:以下のフォルダに簡単にアクセスするには、Windowsキー+Rキーを押し、以下のURLをコピー&ペーストしてください。
AppData Default Location:
C:\Users\%USERNAME%\AppData\Local\Packages
除外リストへの設定の方法については、お使いのアンチウイルスソフトのガイドをご確認ください。
・Windows Defender[support.microsoft.com]
・Malwarebytes[www.malwarebytes.com]
・AVG Antivirus[support.avg.com]
・ESET Internetセキュリティ[eset-support.canon-its.jp]
・Norton[support.norton.com]
・ウィルスバスタークラウド[www.trendmicro.com/ja_jp]
・カスペルスキー[support.kaspersky.co.jp]
・マカフィーリブセーブ[www.mcafee.com]
・ZERO スーパーセキュリティ[www.sourcenext.com]
・ZERO ウィルスセキュリティ[www.sourcenext.com]
・アバスト[support.avast.com]
・PC Matic[pcmatic.jp]
・Bitdefender(※1)[www.bitdefender.co.jp]
・Webroot[www.webroot.com/jp]
・G DATA Internet Security[www.gdata.co.jp]
・Kingsoft Internet Security[www.kingsoft.jp]
KINGSOFT Internet Security 2017については、「右上の三本線アイコン→詳細設定→安全保護→除外設定」から設定できます。
(※1)マニュアル内、以下のページを参照ください
フォルダ/ファイルの除外:60、61、62、103、104、105
プロセスの除外:108、109
3. お使いのグラフィックボードのドライバーを最新にしてください。
お使いのグラフィックボードのドライバーを最新にしてください。
古いバージョンのドライバーをお使いの場合、ゲームが起動できなかったり、突然ゲームが止まる、グラフィックの表示が乱れたりする等の様々な問題に繋がる場合がございます。
・NVIDIA のグラフィックボードの最新ドライバーは コチラ[www.nvidia.co.jp]より入手してください。
・AMD のグラフィックボードの最新ドライバーは コチラ[www.amd.com]となります。
あわせて Windows の最新の更新プログラムが適用されていることもご確認ください。
それでも問題が解決しない場合は、グラフィックボードのドライバーのクリーンインストールをお試しください。
お使いの環境で余分となっているドライバDLLファイルやゲームプロファイルが残っている事により問題が発生している可能性があるので、これを解消するためとなります。
クリーンなグラフィックボードのドライバーのインストールを行うために、Display Driver Uninstaller (DDU)[www.guru3d.com]と呼ばれるサードパーティ提供プログラムを使用される方が多いです。
これにより元のドライバインストールパッケージの一部であったコンポーネントを完全に削除します。
1.DDUを実行して、古いグラフィックボードのドライバーをアンインストールします。
2.最新のOEMグラフィックボードのドライバーをインストールして、PCを再起動してください。
3.最新のDirectXインストーラパッケージ[www.microsoft.com]を実行して、PCを再起動してください。
重要!
グラフィックボードのドライバーを更新・インストールが完了したら、必ず Windows を再起動してください。
最新のグラフィックボードのドライバーによって、グラフィックボードの再初期化が行われます。
4. グラフィックドライバーの設定、PCの電源設定の確認をしてください。
一部のハイエンドの統合グラフィックチップと最新のラップトップクラスのディスクリートGPUは動作する可能性がありますが、テストは行われていません。また、カプコンは正式にサポートしていません。
Intel内蔵グラフィックプロセッサ+ NVIDIA専用グラフィックカードなどのデュアルGPUを搭載したラップトップで、内蔵プロセッサが専用グラフィックドライバを無効にしている場合は、追加の設定が必要になることがあります。
・NVIDIA / Intel のデュアル GPU をお使いの場合
1.最新の Intel 統合ドライバーをインストールしてください。
https://downloadcenter.intel.com/ja/ より入手できます。
2.PC を再起動します。
3.NVIDIA コントロールパネルを開きます。
4.'3D設定の管理 ' をクリックします。
5.'プログラム設定' を選択し、このゲームを選択します。(リストに無い場合は Add をクリックして手動で登録してください)
6.'電源管理モード' の項目を選択します。
7.'パフォーマンス最大化を優先'に設定しなおします。
8.NVIDIA コントロールパネルを閉じてゲームを再起動します。
・デュアル AMD "Switchable Graphics" GPU をお使いの場合
1.AMD Software: Adrenalin Edition を開きます。
2."Switchable Graphics" から High Performance を選択し、このゲームを選択します。(リストに無い場合は Browse をクリックして手動で登録してください)
3.Apply をクリックします。
4.AMD Software: Adrenalin Edition を閉じてゲームを再起動します。
・上記に加えて、以下の手順で、お使いの PC の電源設定をご確認ください。
1.[ラップトップをお使いの方] 充電機に繋がっていることをご確認ください。
2.コントロールパネルを開きます。
3.「電源オプション」を選択します。
4.「高パフォーマンス」を選択します。
5.ゲームを再起動します。
5. DirectX を更新してください。
コチラ[www.microsoft.com]から最新の DirectX エンド ユーザー ランタイムをインストールして、完全に最新になっている事を確認してください。
6. Windows Media Player コーデックを更新してください。
Windows Media Playerがインストールされていない場合、一部のWindows SKUでは動画再生に必要なコーデックがインストールされていない可能性があります。
MicrosoftからMedia Feature Packを入手し、インストールしてください。
https://support.microsoft.com/ja-jp/help/3145500/media-feature-pack-list-for-windows-n-editions
コーデックを別途インストールしている場合一部のコーデックと相性の問題が発生する場合があります。
Media Feature Pack以外のコーデックにつきましては、Media Foundationで動作しないように設定してください。
7. ファイルの確認とゲームの修復をしてください。
ファイルの確認とゲームの修復をしてみてください。
ゲームをインストールした直後でも、不足しているファイルや破損ファイルの修復が必要な場合があります。
ウイルス対策プログラムがゲームに必要なファイルをウイルスとして認識することがあるので、うまくいかない際は、確認と修復中またはゲームの起動中にウイルス対策を一時的に無効化してください。
ファイルの確認とゲームの修復を行う手順は下記のとおりです。
1.コンピュータを再起動してください。
2.XboxGamesクライアント>「...」>「管理」>「ファイル」> 「参照」にある "Kunitsu-Gami- Path of the Goddess" のフォルダを名前変更(あるいは削除)してください。
3.Windows 用 Xbox アプリを開いてください。
4.「マイ ライブラリ」からゲームタイトルを選択してください。
5.「その他のオプション (...)」 ボタンをクリックして、メニューから「管理」を選択します。
6.[ファイル]タブを選択し、[確認と修理]ボタンをクリックします。
7.ファイルの確認とゲームの修復を行います。この処理には数分かかる場合ああります。
8. ゲームが不安定な場合は、同時に起動しているアプリケーションがないか確認してください。
録画ツールなどのCPU、GPU、メモリ帯域、ストレージI/O帯域などのPCリソースを大きく消費するアプリケーションがゲームと同時に起動している場合、ゲームの安定性が損なわれる場合があります。
ゲームが不安定な場合は、同時に起動しているアプリケーションをできうる限り終了させてください。
9. ゲームの表示が安定しない場合は、ディスプレイの設定を確認してください。
ゲームが起動するが、モニターに何も映らない、激しくちらつく、一部しか映らないなどの表示に問題がある場合、オプションの GRAPHICS のタブの中にあるディスプレイ周波数、垂直同期の項目を調整してください。
また、モニターの設定を調整する事で、正しく表示される場合もあります。お使いのモニターの説明書をご一読いただき、お試しください。
10. ゲームのフレームレートが安定しない場合は、下記の手順にてオプションの設定を低設定に変更することで改善する場合がありますのでお試しください。
<手順>
1.ゲームを実行していない状態にします。
2.C:\Users\%USERNAME%\Documents\Kunitsu-Gami- Path of the Goddess フォルダを開きます。
3.config.iniをconfig_backup.iniに名前を変更します。
4.XboxGamesクライアント>「...」>「管理」>「ファイル」>「参照」>「Kunitsu‐Gami- Path of the Goddess」>「Content」としてフォルダを開きます。
5.config_default.iniを2. のフォルダにコピーします。
6.コピーして生成されたファイルの名前をconfig.iniに変更します。
7.Windows用Xboxアプリから「プレイ」をクリックしゲームを実行します。
11. 本タイトルでは、ゲーム起動時に、ゲームの描画処理に必要な「シェーダーキャッシュ」を作成するための処理が行われます。
作成処理が完了すると自動的に次の画面に進みますが、ご利用の環境によっては、待ち時間が長くなる場合があります。
作成処理の進行状況は画面上のゲージとして表示されますので、完了するまでそのまましばらくお待ちください。
なお、シェーダーキャッシュの初回作成が正常に完了すれば、次回以降は起動時の待ち時間はほとんど発生しなくなります。
※グラフィックボードの交換などによってPCの構成が変わった際など、再度シェーダーキャッシュ作成に時間がかかる可能性があります。
12.それでもクラッシュや、画面・音声で問題が発生する場合は、以下の情報をお知らせください。
(A) PC のスペック
1.CPU 名とモデル・型番
2.デスクトップまたはラップトップの名前・モデル
3.グラフィックカードのモデルとVRAMサイズ
4.グラフィックドライバーのバージョン
5.システムメモリサイズ
6.OS のバージョン (Windows 10, 11, 他) Windows Media Playerに付属していないWindows "N"および "K"エディションを実行している場合はその旨を記載してください。
7.ウイルス対策ソフトウェアの名前とバージョン
8.あなたのモニターおよび/またはHDTVモデル番号(複数のディスプレイを使用する場合は、すべての製造元とモデル番号を入力してください)
9.HDMIケーブルのブランドとモデル番号(ある場合)。お使いのHDMIケーブルが4KおよびHDRに準拠しているかどうかを確認してください。
10.あなたの地域(大陸および/または国)
グラフィックカードモデルやVRAMなど、この情報の大部分はDxDiagレポートを実行して入手できます。できましたら、DxDiag のレポートをそのまま送ってください
DxDiagレポートを作成するにはWindowsで「ファイル名を指定して実行」ダイアログを開きます。これは、検索開始に「run」と入力するか、Windowsキーを押しながら「R」を押すことで実行できます。
表示されたボックスに「dxdiag」と入力します。
DirectX診断ツールウィンドウから、必要な情報が収集されるのを待ってから、[情報をすべて保存]をクリックします。デフォルトで "DxDiag.txt"という名前のテキストファイルを保存するように求められます。このファイルを分かりやすい場所に保存してから、添付してください。
(B)あなたのグラフィック設定
ゲームのグラフィック設定は、C:\Users\%USERNAME%\Documents\Kunitsu-Gami- Path of the Goddess フォルダにあるconfig.ini ファイルにあります。
config.ini ファイルのコピーを添付してください。
(C) 発生している現象について、なるべく具体的にお伝えください。
具体的な問題と問題が発生している場所を共有してください。
たとえば、フレームレートに問題がある場合、それは常に発生しているのか、
それとも特定のモードの間、ゲームプレイ中なのかなどの状況をお知らせください。
以下につきましてお伝えいただけますと、調査をよりスムースに行うことができます。
・ゲームの最低システム要件を満たしていることを確認したのか(トラブルシューティングガイドの手順1をご確認ください)。
・問題はいつどこで発生したのか。
・問題が発生したとき、キャラクターは何をしていたのか。
・ゲームを再起動したら、問題は解決したのか。
問題のスクリーンショットがありましたら、添付してください。
ビデオの場合は、YouTubeに限定公開でアップロードのうえ、リンクをご提供ください。
※容量の大きなデータをカプコンへ直接お送りいただく場合は、個別にアップロード環境を用意いたしますのでお問い合わせの際、その旨をお知らせください。
(D) 必ず再現する、あるいは再現頻度が高い場合、詳細な再現手順
提供いただきました詳細な情報が多いほど、エラーの再現と調査を迅速に行うことができます。
(E) クラッシュの場合、クラッシュレポートができていたら、一緒にお送りください。
ゲームクラッシュ時に CrashReport というフォルダが生成され、その中に発生日時をファイル名としたzipファイルが、ほとんどの場合に出力されます。
(クラッシュレポートの保存先フォルダは、保存完了時にツール画面上に表示されます。)
生成されているzipファイルを全てお送りください。難しい場合は、問題が発生した日時に一番近いファイル名のzipファイルをお送りください。