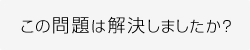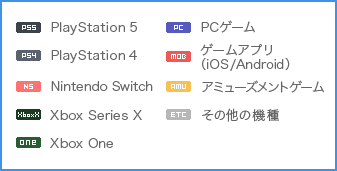ゲームが起動しないなど、正常に動作しない
ゲームが起動しないなど、正常に動作しない

ゲームが起動しないなど、正常に動作しない場合は以下の内容をお試しください。
1.ゲームのシステム要件を確認する
ゲームのSteam Storeページの下部に記載されている最低要件を満たしていることを確認してください。
ゲームの最低システム要件を満たしていない場合は、フレームレートが低下するか、ゲームが実行できない可能性があります。
NVIDIAのSLIやAMDのCrossfire技術などのマルチGPU設定を使用している場合は、これらの設定を無効にしてみてからお試しください。
2.アンチウィルスプログラムの例外/除外リストにゲームのフォルダとファイルを追加する
アンチウィルスソフトの誤判定が原因でゲームの実行ファイルが起動しないことがございます。
この問題を回避するには、以下のファイルとフォルダをすべてアンチウイルスとファイアウォールの除外リストに追加してください。
Steam.exeの場所:
C:\Program Files (x86)\Steam\Steam.exe
game.exeの場所:
C:\Program Files (x86)\Steam\steamapps\common\Ghost Trick
※上記はデフォルトのインストール先です。
※アンチウイルスソフトウェアに例外を追加する方法については、ご利用のソフトウェアのWEBページをご確認いただくか、メーカーにお問い合わせください。
3. Steamとゲームに管理者権限を与える
Steam.exeを管理者モードで実行すると、ゲームを正しく実行できる場合がございます。
.exeファイルを右クリックし、[管理者として実行]を選択することで実行できますので、お試しください。
これらで現象が改善しない場合は、管理者モードでPCにログオンしてファイルを実行してみてください。
Steam.exeの場所:
C:\Program Files (x86)\Steam\Steam.exe
game.exeの場所:
C:\Program Files (x86)\Steam\steamapps\common\Ghost Trick
※上記はデフォルトのインストール先です。
4.ビデオ/グラフィックスドライバとWindowsオペレーティングシステムをアップデート
アップデートされていないドライバは、ゲーム内のグラフィックの問題やゲームが起動しない問題等、様々な問題を引き起こす可能性があるため、ビデオカードドライバをアップデートしてみてください。
また、上記に加えてウィンドウズアップデートを実行し、最新の更新プログラムがすべてオペレーティングシステムにインストールされていることを確認してください。
これらをお試しいただいても引き続き問題が発生する場合は、ビデオドライバセットのクリーンインストールをお試しください。
これにより、以前のドライバのインストールで存在していた不要なファイルまたはゲームプロファイルが削除されます。
5. DirectXを更新する
DirectXの更新方法やDirectX9.0cの入手方法については、Microsoftのサポートページやダウンロードセンターなどをご確認ください。
→ 最新版の DirectX をインストールする方法 (別ウィンドウで開きます)
→ DirectX エンド ユーザー ランタイム Web インストーラ (別ウィンドウで開きます)
6.グラフィック関連の設定を変更する
オプションのグラフィック関連の設定で、ご利用のPCのスペック以上の高設定にした場合、動作が重くなる、起動できなくなる等の現象が発生する可能性があります。
この場合、下記の手順にてオプションをデフォルトの設定に変更することで改善する可能性がありますので、お試しください。
1.ゲームを実行していない状態にする。
2.Steamクライアントの「ライブラリ」から本タイトルを右クリックし、「管理」を選択する。
3.「ローカルファイルを閲覧」を選択する。
4. ローカルファイル内のconfig.iniを削除する。
※バックアップを残したい方は、削除前にデスクトップなど別フォルダにコピーしておいてください。
5.Steamクライアントから「プレイ」をクリックしゲームを実行する。
7. Steamでゲームのキャッシュを確認する
Steamでゲームのキャッシュを確認してみてください。
これにより、ゲームをインストールしたばかりの場合でも、修復する必要のある行方不明ファイルや破損ファイルを見つけることができます。
ゲームのキャッシュを確認するには、次の手順を実行します。
1.コンピュータを再起動してSteamを起動します。
2.「ライブラリ」セクションからゲームを右クリックし、メニューから「プロパティ」を選択します。
3.「インストール済みファイル」タブを選択し、「ゲームファイルの整合性を確認する」ボタンをクリックします。
4.Steamがゲームのファイルを確認します。この処理には数分かかる場合があります。
重要:1つまたは複数のファイルが検証に失敗することがありますが、確認に失敗したファイルは、このプロセスの一部として置き換えてはならないローカル構成ファイルになります。そのため、関連するメッセージは無視しても問題ありません。
また、ファイルに問題が見つかった場合は、Steamによって自動的にダウンロードまたは置き換えられます。