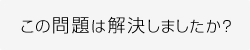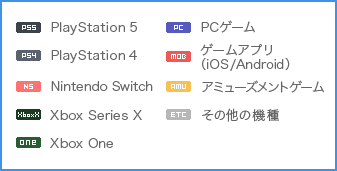セーブデータの引き継ぎ方法が知りたい【iPhone5、iPhone 5c、iPad Retina(第4世代)以外】
セーブデータの引き継ぎ方法が知りたい【iPhone5、iPhone 5c、iPad Retina(第4世代)以外】

セーブデータの引き継ぎはクラウドバックアップを利用することで行えます。
引き継ぎ方法については以下をご確認ください。
≪セーブデータの引き継ぎ方法≫
【1】「iCloud」にサインインした状態で、アプリを起動する
※サインイン手順など、iCloudに関する詳細は、アップル社にご確認ください。
【2】タイトル画面右下にある歯車アイコン(オプション)から「クラウドのデータ引き継ぎ」を選択する
【3】
・端末からクラウドにセーブデータを保存する場合
→「データを送信する」を選択する
※「データを送信する」を行うと、クラウド上のセーブデータが上書きされます。
・クラウドから端末にセーブデータを復元する場合
→「データを受信する」を選択する
※クラウドにセーブデータが保存されていない場合は復元できません。
※「データを受信する」を行うと、それまで端末上にあったセーブデータは全て失われ上書きされます。
※セーブデータの引き継ぎは、OSの種類やプラットフォームが同じ場合のみ可能です。Android版やNintendo Switch版とのセーブデータの引き継ぎは行えません。
なお、購入情報の復元手順は下記Q&Aをご確認ください。
アプリを再インストールしたら購入済みのアプリ内課金コンテンツ(エピソードや面会延長等)は再購入が必要ですか?
[クラウドデータのバックアップに関する注意点]
アプリからセーブデータのアップロードを行い、アプリ側で正常に処理が完了した場合でも、通信や端末の状況によっては、すぐにiCloudにアップロードされないことがあります。
クラウドバックアップをご利用の際は、安定して通信が行える環境で行うことをお勧めします。
なお、クラウドにバックアップデータが送信されたかどうかは、以下の方法で確認することが可能です。
<初めてアップロードする場合>
アップロードが完了すると、iCloud上にバックアップデータが追加されます。
iCloud上にデータが存在するか、ご確認ください。
※"slot00.mpd"、および"slot00 2.mpd"がバックアップデータです。
※iCloudにバックアップデータが表示されている場合でも、稀に保存が完了していない場合がありますので、少し時間をおいてからご確認ください。
<2回目以降の場合(以前にアップロードしたデータがiCloud上に存在する場合)>
以前にアップロードした古いバックアップデータをiCloud上から一旦削除し、再度アップロードすることで、<初めてアップロードする場合>と同じ手順で確認可能です。
≪iCloud上のデータの確認方法(iOS15.0.2の場合)≫
"設定"アプリ→サインイン中のApple IDをタップ→iCloud→ストレージを管理→囚われのパルマ→Ubiquitous
<iCloudでのデータの削除方法(iOS15.0.2の場合)>
"設定"アプリ→サインイン中のApple IDをタップ→iCloud→ストレージを管理→囚われのパルマ→Ubiquitous→"書類とデータを削除"を選択