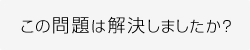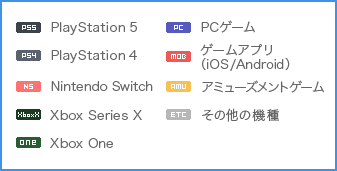【パッケージ版】PS5でゲームソフトが起動しない、動かない/音や映像が表示されない・途切れる/その他正常に動作しない
【パッケージ版】PS5でゲームソフトが起動しない、動かない/音や映像が表示されない・途切れる/その他正常に動作しない

特定のゲームが正常に動作しない場合は、以下の対処方法をお試しください。
※(1)で改善が見られない場合は次の(2)に進む...のように順にお試しください。
複数のゲームが正常に動作しない場合は、本体に原因がある可能性が高いと考えられますので、本体メーカーにご相談ください。
なお、中古ソフトは以前使用されていた方のお取り扱いによって動作不良が起こるケースがあるため、動作保証の対象外となっています。
中古ソフトに関しましては、ソフトをご購入いただいた販売店にご相談ください。
(1)ディスクの読み取り面に傷や汚れがないか・ディスクに破損がないかをご確認ください。
また、本体が縦置きの場合、ディスクの挿入方向が間違っていないかご確認ください。
少量の傷や汚れでも動作不良の原因になる場合があります。
汚れがある場合は、下記ページを参考に拭き取ってください。
→ ゲームソフトの取り扱いについて (別ウインドウで開きます)
取れない汚れや、破損・傷があるソフトは使用せずに家庭用ゲームサポートまでご連絡ください。
また、本体を縦置きにされている場合、ディスクのラベル面が左(イジェクトボタンのある側)に向いた状態でディスクスロットに挿入してください。
(2)本体の電源を切って、起動し直してください。
ゲームデータの一時的な読み込み不良で発生している可能性があります。
本体の再起動で改善する場合がございますので、1度本体の電源を完全に切ってから起動しても同様かご確認ください。
■本体の電源を切る手順
PSボタン
>[電源]
>[PS5の電源を切る]
※電源が完全に切れると、画面が消え、電源ランプが白色に点滅した後、消灯します。
(3)ネットワークに接続されている場合、本体とゲームソフトともに最新の状態にアップデートしてください。
アップデートによって改善された問題だった可能性があります。
最新の状態でご利用いただくことで改善するかご確認ください。
■ゲームのアップデート方法
PlayStation 5のホーム画面
>ソフトにカーソルを合わせてオプションボタン
>[アップデートを確認]
アップデートがあればダウンロードに進みます。
「インストールされているゲームまたはアプリは最新バージョンです」と表示されれば最新の状態です。
■本体のアップデート方法
PlayStation 5のホーム画面
>[設定]
>[システム]
>[システムソフトウェア]
>[システムソフトウェアのアップデートと設定]
>[システムソフトウェアをアップデート]
>[インターネットを使ってアップデート]
アップデートがあればダウンロードに進みます。
「最新バージョンのシステムソフトウェアがインストールされています」と表示されれば最新の状態です。
(4)ライセンスの修復を行ってください。
ライセンス情報に問題があってゲームや追加コンテンツなどにアクセスできない場合、修復で改善する可能性があるのでご確認ください。
■ライセンスの修復手順
PlayStation 5のホーム画面
>[設定]
>[ユーザーとアカウント]
>[その他]
>[ライセンスを修復]
>[修復]
(5)ストレージ内のデータベースの再構築を行ってください。
本体のデータベースに問題が起きると動作に支障が生じる場合があります。
データベースの再構築を行うことで改善する可能性があるのでお試しください。
■データベースの再構築手順
電源ボタンを3秒間長押しして本体の電源を切る
>電源ランプが消えたら電源ボタンを7秒以上長押しする
>ビープ音が2回鳴ったら電源ボタンを離す
>USBケーブルでDualSenseワイヤレスコントローラーを接続し、PSボタンを押す
>セーフモードに切り替わったら[データベースを再構築する]を実行する
(6)インストールされているゲームのデータを削除して、再インストールをお試しください。
本体にインストールしたアプリケーションデータの破損などで動作に支障が生じる場合があります。
アプリケーションデータの再インストールで改善する可能性があるのでお試しください。
※ご注意※
・ゲームのデータを削除しても、セーブデータは削除されません。
・ゲームのデータを削除すると、タイトルアップデートのデータも削除されます。
これまでにタイトルアップデートを適用してプレイされていた場合、改めてタイトルアップデートを適用する前にゲームを起動すると、バージョン違いのためにセーブデータが読み込めない場合があります。
必ず、再インストールとタイトルアップデートが完了してからゲームを起動させてください。
・インストールの進捗画面が終了してゲームを起動できるようになっても、全てのデータのインストールが完了していない場合があります。
インストールが完了してからゲームを起動してください。
■ゲームのデータの削除手順
本体ホーム画面でソフトのアイコンにカーソルを合わせる
>オプションボタン
>[削除]
■再インストール方法
ディスクを本体に入れると自動的にインストールが開始します。
※ソフトによっては操作が必要な場合もあります。
※以下の画面で「ダウンロード状況」が「完了」になるまでお待ちください。
パッケージ版でも「ダウンロード状況」と表示されます。
本体ホーム画面でソフトのアイコンにカーソルを合わせる
>オプションボタンを押す
>[情報]
■追加コンテンツの再ダウンロード手順
コンテンツによって、再ダウンロードが必要なものと、購入したPlayStation Networkのアカウントでサインインすれば反映されるもの(ダウンロードは不要)があります。
(手動で再ダウンロードを行う場合)
本体ホーム画面
>ソフトのアイコンにカーソルを合わせてオプションボタン
>[ゲームコンテンツ管理]
>ダウンロードしたいコンテンツを選択
(7)可能であれば、別の本体でも同じ現象が起きるかをご確認ください。
ゲームによって含まれるデータの容量や仕様が異なるため、本体の不調で特定のソフトだけが正常に動作しないケースがあります。
別の本体で正常に動作する場合は、本体に原因がある可能性が高いと考えられますので、本体メーカーへのお問い合わせをお願いします。
※ご友人やご家族など、身近に本体をお持ちの方がいらっしゃればお試しください。
(1)~(7)をご確認いただいても解決しない場合は、お手数をお掛けしますが、カプコンお客様相談室 家庭用ゲームサポートへお問い合わせをお願いします。
お問い合わせの際は、以下の内容をコピーして問い合わせフォームの「不具合の詳細」に貼り付けていただき、各項目について可能な限りご回答くださいますと早期解決の一助となりますので、よろしくお願いします。
-----以下をコピーしてください-----
<PS5不具合(パッケージ版)>
・お試しいただいた内容(Q&Aに記載されている内容の場合はその番号)
・エラーコードやエラーメッセージが表示されている場合、その全文(画面に表示されているものそのまま)
※フォームの同じ質問の欄に入力されている場合は不要です。
・問題が発生する場面やタイミング、発生までの手順(直前の操作や画面の内容など)
・問題の内容(例:「画面が止まる」場合であれば⇒突然本体の電源自体が切れる/BGMも映像も静止したまま動かなくなる/音楽や映像は動いているのに、ロードの進捗バーだけが止まる...など)
・(お試しいただいた場合)別の本体でも同じ現象が発生したか
・(別の本体でお試しいただいた場合)元の本体と同じセーブデータを使用したか
・その他お気づきの点
-----コピーここまで-----
→ 家庭用ゲームサポート (別ウインドウで開きます)
※PlayStation 4用ソフトをPlayStation 5でプレイされている場合、ソフト名選択時の機種は「PlayStation 4」をご選択ください。